英文日記#3
▼ 書きたかったこと
今日は18時前に退勤しました! 早く帰宅すると時間がたくさんあるので, やりたいことやれる時間を増やすためにこれからも早く帰りたいなと思いました。
▼ 書いた英文
I got off work at before 6:00 PM today! I thought I hope leave work earlier from this for free time. because if getting home earlier, I will have many time.
▼ ChatGPT の添削結果
[アドバイス] "at before 6:00 PM" は不自然な表現です。正しくは "before 6:00 PM" です。 "I hope leave work earlier from this for free time" は文の構造が不自然です。この意味を正確に伝えるように修正します。 "I will have many time" の代わりに "I will have more time" が正しい表現です。 [添削後の英文] I got off work before 6:00 PM today! When I get home early, I feel like I have so much more free time. I'd like to continue leaving work early to have more time for things I want to do. [使用されている英単語, 英文法] "got off work": 退勤する、というフレーズ。 "before 6:00 PM": 夜の6時前に、という時間の表現。 "When I get home early": 早く家に帰ると、という条件節の始まり。 "feel like": 〜のように感じる、というフレーズ。 "so much more free time": ずっと多くの自由な時間、という表現。 "I'd like to": 〜したい、という意志の弱い表現。"I would like to" の短縮形。 "continue": 続ける、という動詞。 "leaving work early": 早く仕事を終える、というフレーズ。 "have more time for": より多くの時間を持つ、というフレーズ。 これらのアドバイスと解説を参考に、今後の英文作成に役立ててください!
▼ 追加質問
「やりたいことやれる時間」を英語で表現する場合、"free time" も一般的に使用されますが、それをさらに具体的に表現すると "time for personal activities" や "time for things I want to do" などのフレーズも考えられます。 "personal activities" は、個人的な活動や趣味、興味を追求するための時間を指します。"things I want to do" は、自分がやりたいと思っていること全般を指します。 したがって、"free time" はもちろん適切な表現ですが、より具体的に「やりたいことやれる時間」を表現したい場合は上記のようなフレーズを使用することができます。
▼ early と earlier
"early" と "earlier" の違いと使い分けについて説明いたします。 early: 形容詞または副詞として使われます。 早い、初期の、という意味を持ちます。 例: 形容詞: "I have an early meeting tomorrow."(明日は早い時間に会議があります。) 副詞: "I woke up early this morning."(今朝は早く起きました。) earlier: 副詞または形容詞として使われますが、比較級の形です。 "early" よりもさらに早い、という意味を持ちます。 例: 副詞: "Can we meet earlier than planned?"(計画よりも早く会えますか?) 形容詞: "The earlier train is better for me."(より早い電車の方が私には合っています。) 使い分けのポイント: "early" は一般的に何かが早いことを示す時に使用されます。 "earlier" は2つの事物や時点を比較して、一方がもう一方よりも早いことを示す時に使用されます。 これらの説明を参考に、"early" と "earlier" の違いを理解していただけると嬉しいです!
英文日記#2
▼ 書きたかったこと
今日は21時に退勤しました。 毎日この時間に帰ると, 日記を書く時間が作れないなと思いました。 明日からは早く帰ろうと思う。
▼ 書いた英文
Today, I finshed work at 9:00PM. I thought if I go to home at this time, I can't make write daily time. I feel more early finish work from tomorrow.
▼ ChatGPTによる添削
[アドバイス] "finshed" の正しいスペルは "finished" です。 "go to home" は "go home" という形にするのが自然です。 "make write daily time" は直訳的な表現なので、より自然な英語の表現に変える必要があります。 "I feel more early finish work from tomorrow" の文構造が不自然なので、修正します。 [添削後の英文] I got off work at 9:00 PM today. If I keep getting home this late every day, I won't have time to write in my diary. I aim to leave work earlier starting tomorrow. [使用されている英単語, 英文法] "got off work": 退勤する、というフレーズ。 "at 9:00 PM": 夜の9時に、という時間の表現。 "keep getting home": 継続して帰宅する、というフレーズ。 "this late": これほど遅く、という時間の表現。 "won't have time": 時間がない、という未来の否定表現。 "write in my diary": 日記に書く、というフレーズ。 "aim to": 〜することを目指す、というフレーズ。 "leave work earlier": 仕事を早く終える、というフレーズ。 "starting tomorrow": 明日から、という時間の表現。 これらのアドバイスと解説を参考に、今後の英文作成に役立ててください!
英文日記#1
▼ 書きたかったこと
私は英語で日記を書くことに決めました。 ただ, 私は英語がわかりません。 なので, ChatGPT に英文を添削してもらいます。
▼ 書いた英文
I decide write daialy in english. but I don't understand english. nanode I guess ChatGpt, please fix my sentense.
▼ ChatGPT の添削結果
[アドバイス] "decide" の後に "to" を追加して、動詞の原形を使う必要があります。 "daialy" はスペルミスです。正しくは "daily" です。 "nanode" は英語では使えません。代わりに接続詞を使うと良いでしょう。 "sentense" もスペルミスです。正しくは "sentence" です。 [添削後の英文] I have decided to write daily in English. However, I don't understand English. So, I am asking ChatGPT to please fix my sentence. [使用されている英単語, 英文法] "have decided": 現在完了形。過去に起こったことが現在に影響を与えている場合に使用します。 "write": 動詞。書くという意味。 "daily": 日常の、毎日のという意味の副詞。 "in English": 英語でという意味。 "However": しかし、という意味の接続詞。 "don't understand": 現在の状態や繰り返される行動を示す現在形。 "So": そのため、という意味の接続詞。 "asking": 動詞の現在分詞形。お願いする、という意味。 "fix": 修正する、という意味の動詞。 "sentence": 文、という意味の名詞。 これらのポイントを意識して、今後の英文作成に活かしてみてください!
株の指標(EPS・PER)
EPS(1株当たりの利益)
企業が1株当たりでどれだけの利益を上げているかを示す指標。
計算式: EPS = 純利益 / 発行済みの株式総数
純利益とは企業が売上から全ての費用(原価、販売管理費、金利、税金など)を差し引いた後に残る利益のこと
PER(株価収益率)
企業の株価がその企業の利益に対してどれだけ高いか、または低いかを示す数値。
企業の株価が適正か、過大評価されているか、または過小評価されているかを判断するのに役立つ。
計算式: PER = 株価 / EPS
WSL2設定メモ
PCが爆散した時に再設定できるように手順メモ
WSL2
インストール
powershell または コマンドプロンプト を管理者モードで立ち上げ, 以下コマンドを実行
wsl --install
Windows Termianal
インストール
Micosoft Store から Windows Termianl をインストール
Microsoft Apps
起動時に Ubuntu で立ち上がるように設定
インストールした Windows Terminal を立ち上げ, ctrl + ,で設定を開き
スタートアップ>既定のプロファイルをUbuntuに変更
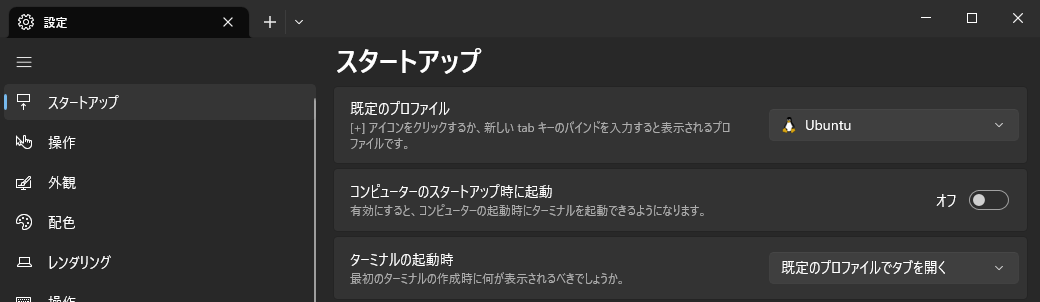
apt install
apt update
fzf をインストール
sudo apt install -y fzf
powerline をインストール
sudo apt install -y powerline
フォント
インストール
powerline の表示に対応している以下フォントをダウンロードしてインストール
https://github.com/yuru7/HackGen/releases
インストールしたフォントを Windows Terminal で設定
Windows Terminalを立ち上げ, ctrl + ,で設定を開きフォントを変更する
プロファイル>Ubuntu>外観>フォント フェイスをインストールしたフォントに変更
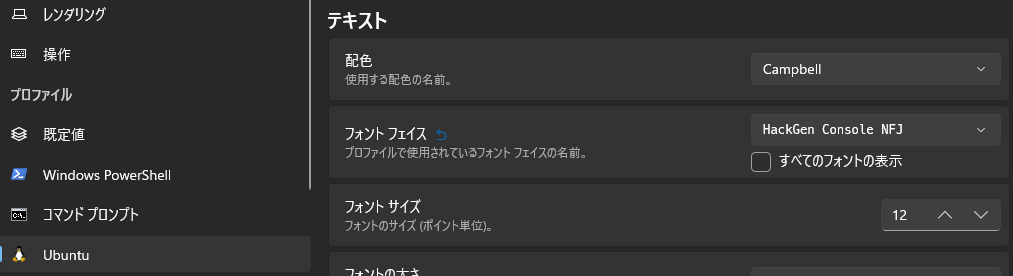
.profile
WSL から git を操作すると重すぎるので ~/.profile に以下を記載
# checks to see if we are in a windows or linux dir
function isWinDir {
case $PWD/ in
/mnt/*) return $(true);;
*) return $(false);;
esac
}
# wrap the git command to either run windows git or linux
function git {
if isWinDir
then
git.exe "$@"
else
/usr/bin/git "$@"
fi
}
https://github.com/microsoft/WSL/issues/4401
VSCode
VSCodeの WSL 拡張をインストール
WSL - Visual Studio Marketplace
code .
【Windows】Ruby on Rails環境構築
自分用のメモです。
Rubyをインストールする
ruby -v 'ruby' は、内部コマンドまたは外部コマンド、 操作可能なプログラムまたはバッチ ファイルとして認識されていません。
RubyInstaller for WindowsからRubyのInstallerをダウンロードする
rubyinstaller.org
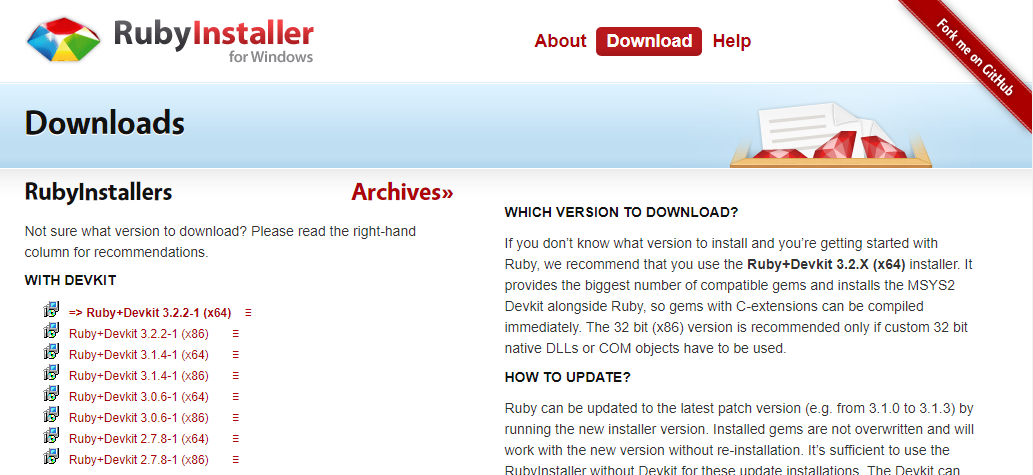 特にインストールするバージョンは決めていなかったので、
特にインストールするバージョンは決めていなかったので、
「WHICH VERSION TO DOWNLOAD?」に書いてある通りオススメの「Ruby+Devkit 3.2.X (x64)」をダウンロード。
ダウンロードしたInstarllerをダブルクリックすると、
インストーラーが立ち上がりごちゃごちゃ聞いてくるので、
Nextを押しまくります。



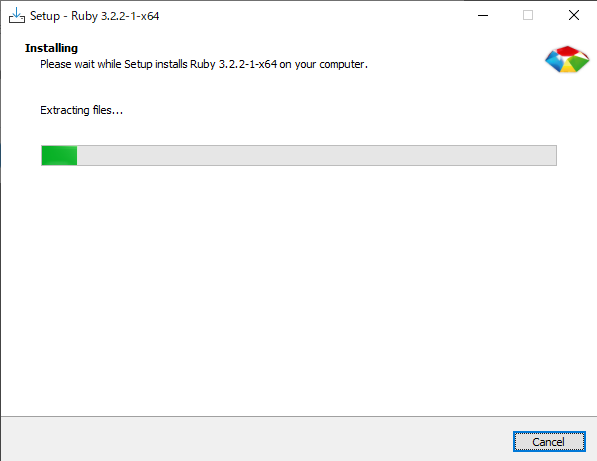
インストールが始まりました。

インストールが終わりました。Finishを押します。

するとコマンドプロンプトが立ち上がり、また何か聞いてきます。
Which components shall be installed? If unsure press ENTER [1,3]の通り、1,3を入力します。
しばらくインストールの処理が走るので黙るまで見守ります。

こちらもunsureなので、Which components shall be installed? If unsure press ENTER []のとおりEnterを押します。
これでインストールが完了したので、確認します。
コマンドプロンプトを開いて以下コマンドを実行します。
(コマンドプロンプトを開きっぱなしであれば、一度閉じる必要があります)
ruby -v ruby 3.2.2 (2023-03-30 revision e51014f9c0) [x64-mingw-ucrt]
入力したコマンドに正しく応答しrubyのバージョンが出力されれば成功です。
ちなみに、Rails InstallerでRubyのインストールを行うとSQLite3もインストールされるらしいです。
Ruby on Railsをインストールする
Ruby on Railsをインストールするには、コマンドプロンプトで以下コマンドを実行します。
gem install rails
しばらくインストール処理のログが流れるので、完了まで待ちます。
rails -vで応答があれば成功です。
rails -v Rails 7.0.4.3
プロジェクト作成
ruby new first-pjt
railsのローカルサーバを立てる
サーバを立てるコマンドを使用するにはrailsのプロジェクト内にいる必要がありました。
cdコマンドで移動した後、rails sを実行します。
cd first-pjt
rails s
=> Booting Puma
=> Rails 7.0.4.3 application starting in development
=> Run `bin/rails server --help` for more startup options
*** SIGUSR2 not implemented, signal based restart unavailable!
*** SIGUSR1 not implemented, signal based restart unavailable!
*** SIGHUP not implemented, signal based logs reopening unavailable!
Puma starting in single mode...
* Puma version: 5.6.5 (ruby 3.2.2-p53) ("Birdie's Version")
* Min threads: 5
* Max threads: 5
* Environment: development
* PID: 13392
* Listening on http://[::1]:3000
* Listening on http://127.0.0.1:3000
Use Ctrl-C to stop
ブラウザでhttp://localhost:3000/にアクセスすると↓の画面が開けるはず。

ちなみに、立てたサーバはrails s実行時のログに出力されていた通りCtrl + cを押すことで停止できます。
エディタ
VisualStudioCodeで開発されている方もいるようだったので、
使い慣れているVisualStudioCodeに拡張をインストールして使用することにしました。
他サイトを参考にしつつ、いろいろ入れます。
確認せず進めるとわけわからなくなるので、
適当なRuby on Railsのプロジェクトを一つ用意して、
挙動を確認しながら進めることをお勧めします。
Formatter・Linter
gemでrubocopをインストールします。後ほどVSCodeから指定します。 rubocopは静的コード解析ツールだそうです。
gem install rubocop
その後VSCode拡張の以下をインストール。
marketplace.visualstudio.com
上記ページのExample Initial Configurationを参考に、vscodeのsettings.jsonに以下を記述。
Bundlerを使わずrubocopをインストールしたので、useBundlerの設定は削除しました。
"ruby.useLanguageServer": true,
"ruby.lint": {
"rubocop": true,
"reek": true
},
"ruby.format": "rubocop"
VSCodeの改行設定がLFにしてあるなどでコード上に波線で
Carriage return character missing.が表示される場合、
ホームディレクトリに.rubocop.ymlを作成し以下を記述。
Style/EndOfLine: EnforcedStyle: lf
定義ジャンプ
solargraphが必要なのでインストール
gem install solargraph
VSCode拡張も入れるとF12で定義ジャンプができるようになります。
marketplace.visualstudio.com
その他
marketplace.visualstudio.com marketplace.visualstudio.com marketplace.visualstudio.com
VSCodeでRuby on Railsのフォルダを開く
rbファイルを直接開いてもVSCodeのステータスバーが青色になりませんでした。
VScodeを立ち上げた後、File>Open Folder...で
Railsのプロジェクトを指定するとステータスバーが青色になり、
フォーマットや定義ジャンプが動くようになりました。
Rails入門したい
↓を参考に進めるとよさそうです
Rails をはじめよう - Railsガイド